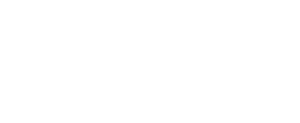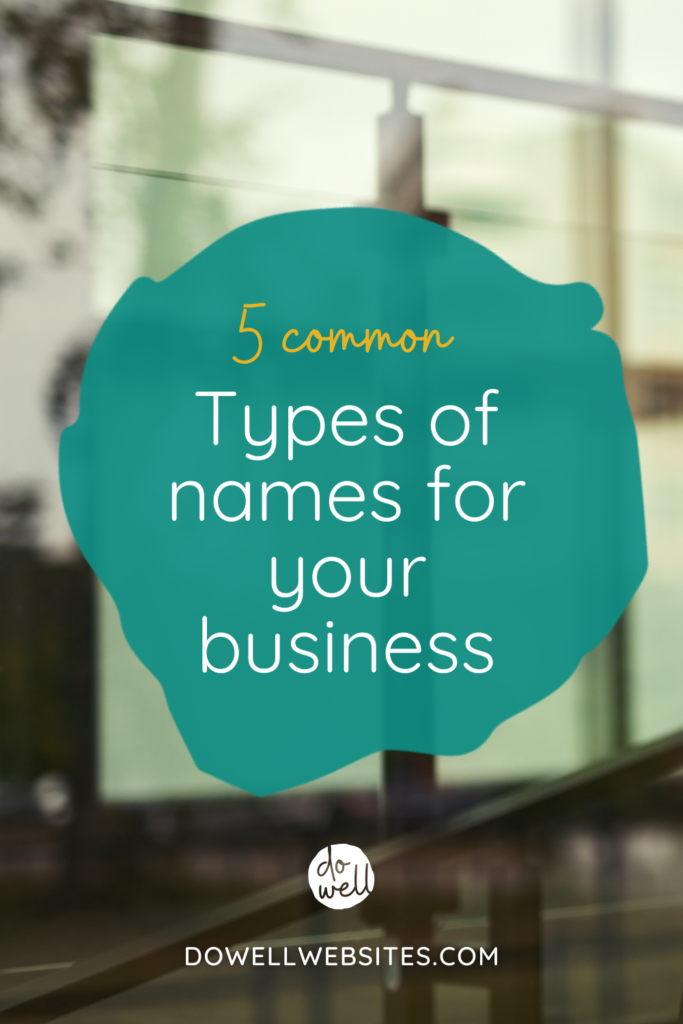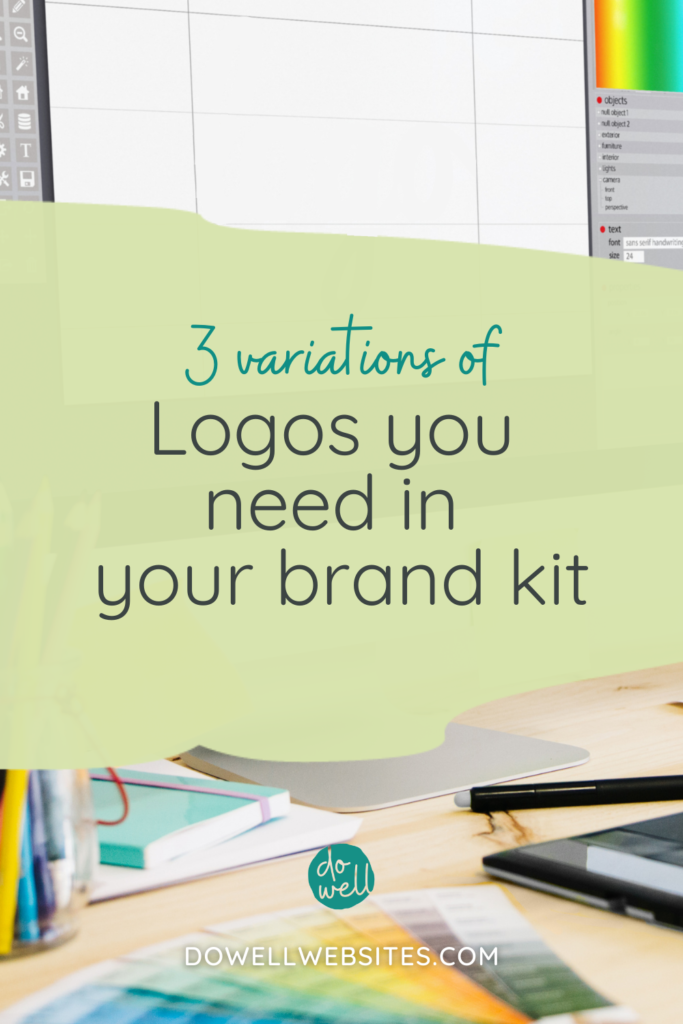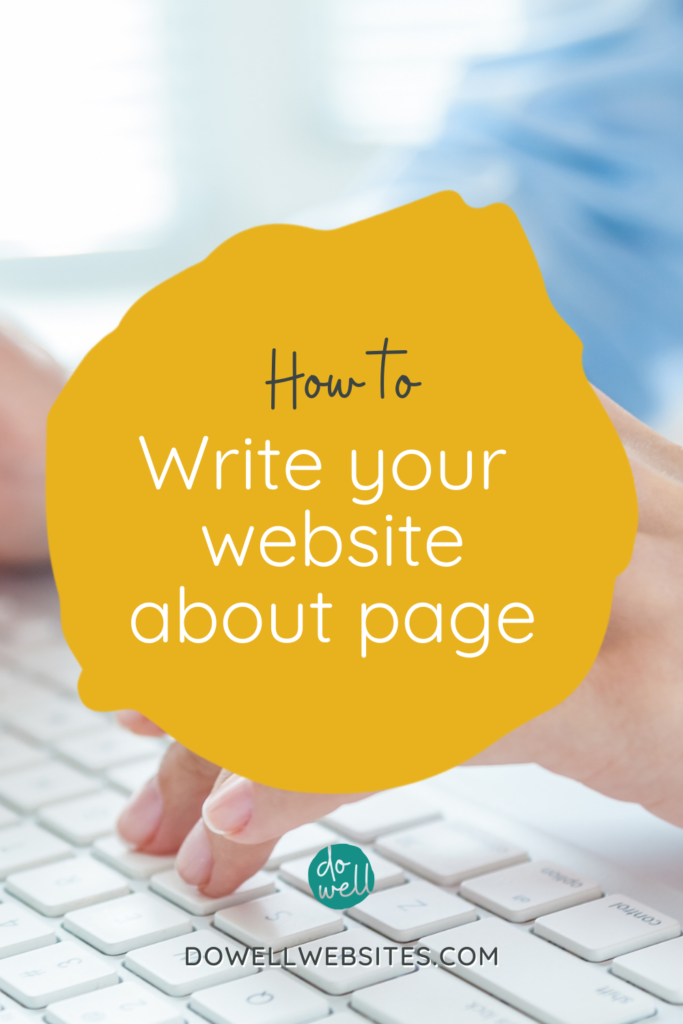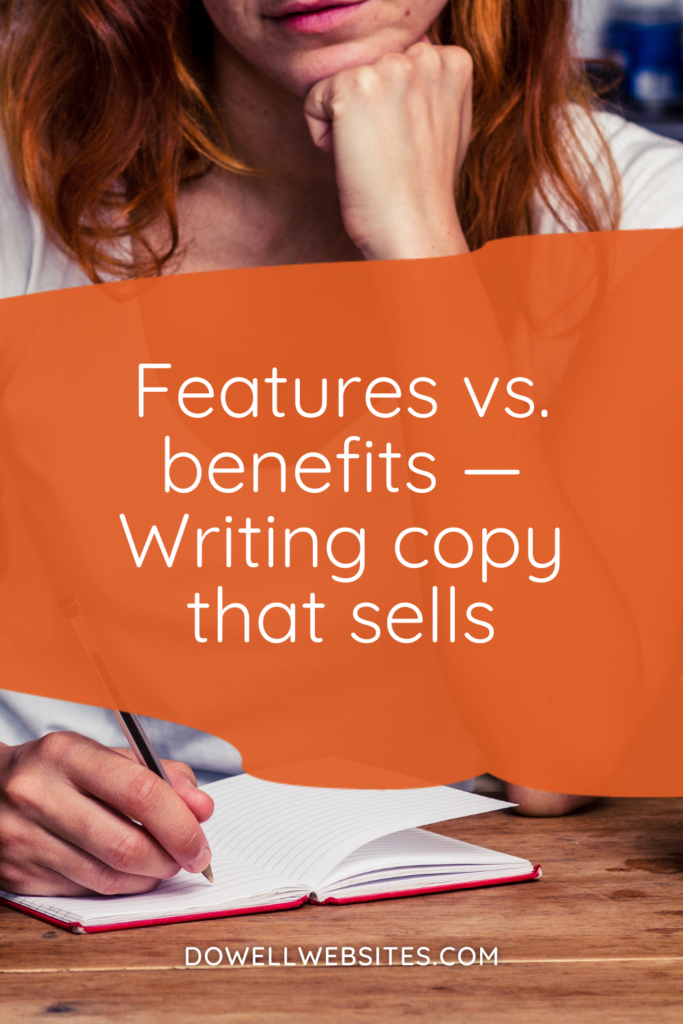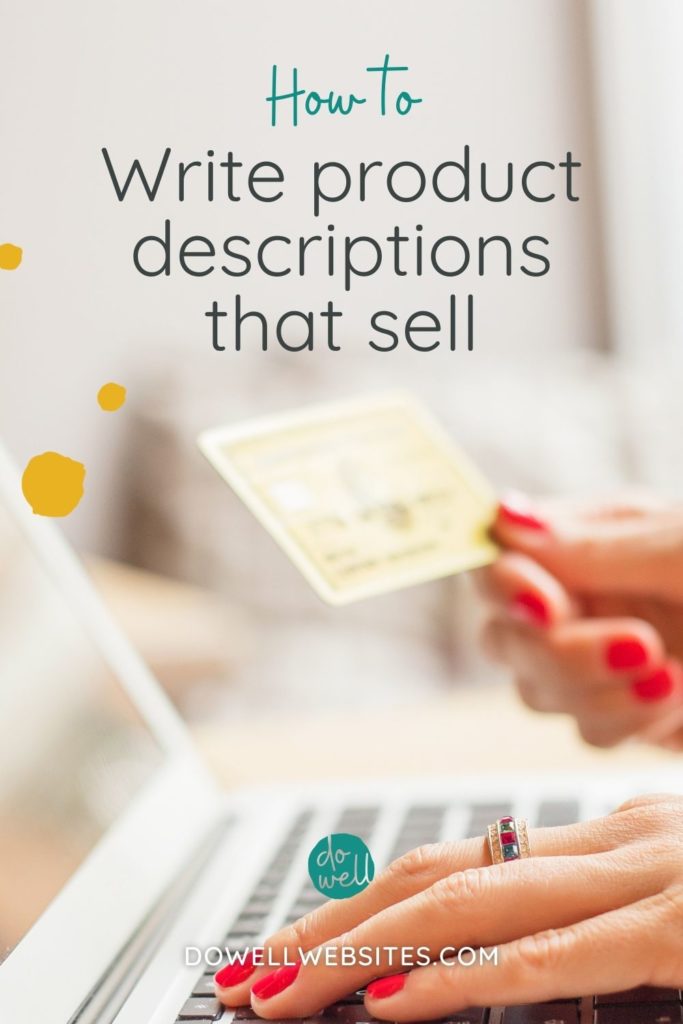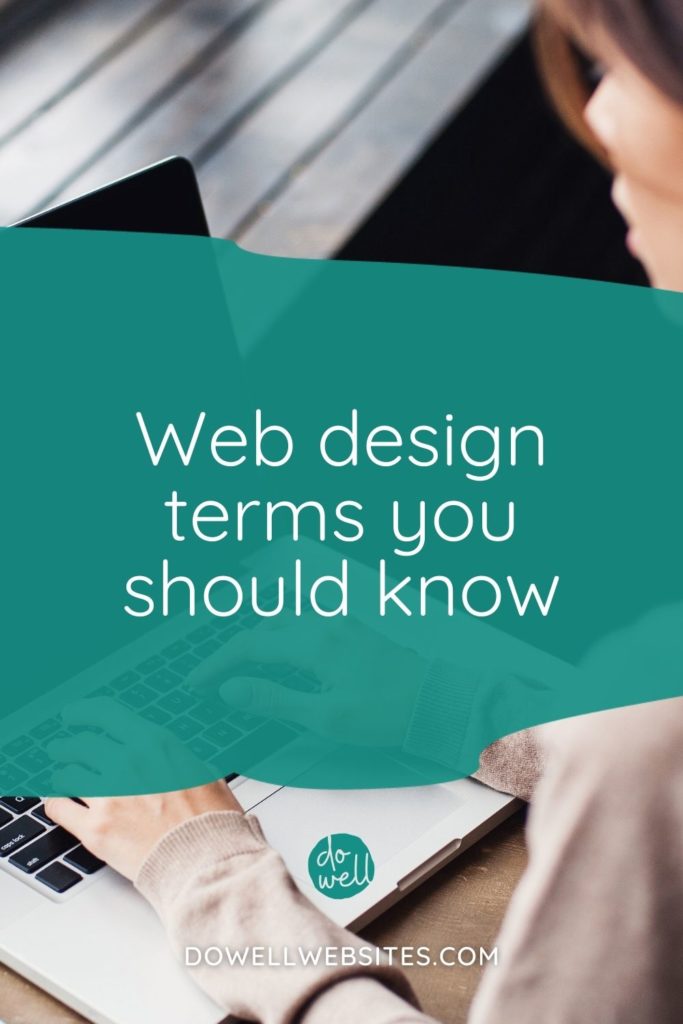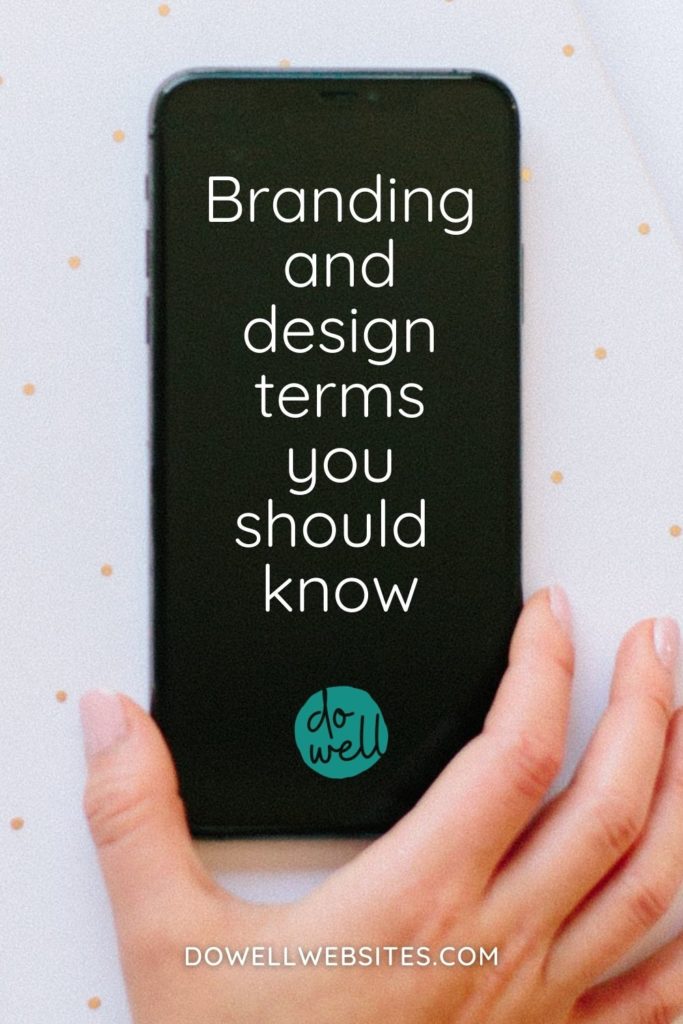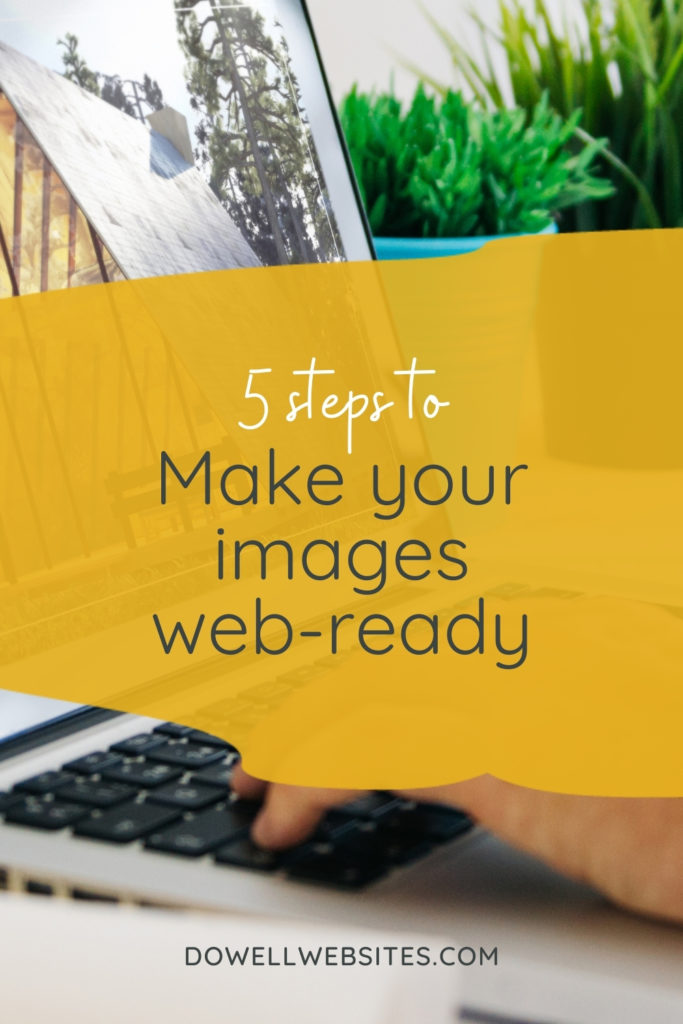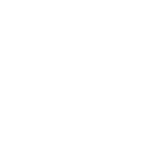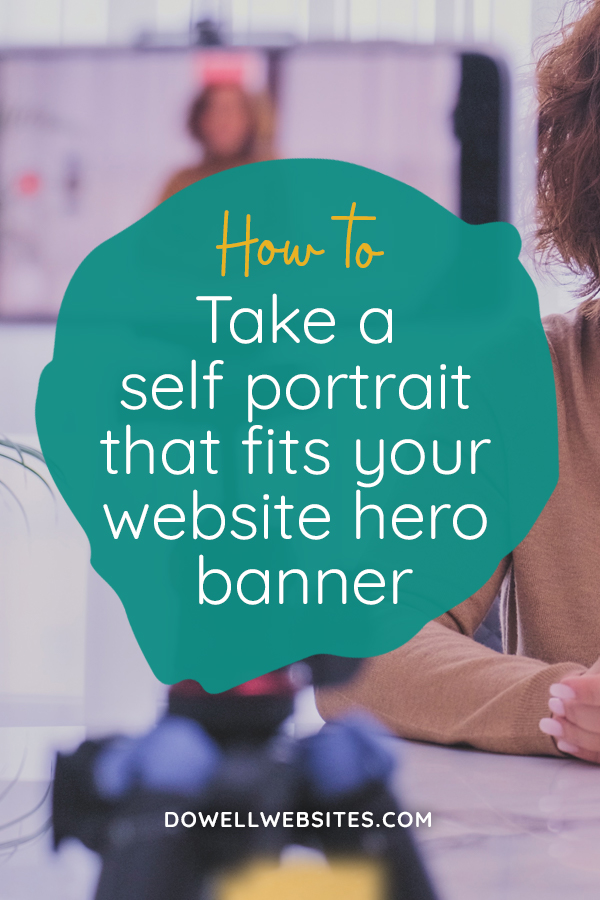
Are you more of a visual learner?
Here’s a video version of this post.
How to take a self-portrait for your website hero image
If you’re the face of your business, using a portrait of yourself in the hero section, or the top section, of your homepage, is always a good idea.
When you show your face, smiling and looking directly at the camera, you’ll find making a connection with your dream clients to be much easier. After all, people want to see who they’ll be working with.
I know that you’ve got a list of a zillion things to do when you’re setting up your business and sometimes it’s not in the cards just yet to hire a photographer.
If that’s the case, and you want to take your own self-portrait to use in the hero section of your website, it’s totally possible.
In fact, I recently did this myself so that I could share with you exactly what steps you need to take to end up with an image that fits both your brand and space where you need your image to fit on your website.
Step 1: Choose your layout
The first thing you need to decide is what type of layout you want to use for your hero section.
Do you want an image that runs the full width of the screen or would you prefer to appear partially on the section?
Where will your BIG message go? Do you want it to be on the left, the right, or in the center?
Will you use a background color or overlay behind the text?
Step 2: Search for inspiration
Now that you know whether you need a landscape or portrait-shaped image and exactly where you need to appear in the photo so that your text will fit properly, go in search of images to use as inspiration for your own photoshoot.
You can look at other websites or do a stock photo search to find photos that would fit.
Step 3: Test your inspiration images in your layout
The next thing you need to do is actually try out the inspirational images you found inside of your website layout.
When you test the images inside of your layout, you’ll quickly see what composition works best for your needs.
Step 4: Set up your shot to match the inspiration image you’ve chosen
Now I didn’t have the same background, of course, so I found a corner in my own house that I thought would work for my photoshoot. Try to find a location with softer colors, since if you’re near any strong colors they may reflect back on your face.
I cleaned the windows and the mirror that would be behind me, removed any objects that would clutter up the background, and moved my kitchen table into the corner of the room.
The next thing I did was attached my phone to a tripod, but you could stand it up on a piece of furniture or a stack of books if you don’t own a tripod. Then, set the camera timer and start testing the composition of my image.
You could run back and forth to your phone setting the timer and then getting yourself into position, like my dad always did for our family Christmas picture, but it’s much easier to find a helper to push the button for you or use an Apple watch like I did. Did you know that you can even take a hands-free photo by setting up voice control on your phone? So there are many ways you can make this happen.
It will take some trial and error to get your photo composition just right. Keep checking your test images and making adjustments needed to get your images to match the composition of your inspiration image.
Step 5: Improve your lighting
One of the most difficult and important things to get right when it comes to your self-portrait is the lighting.
If it’s too dim in the room, your image quality will be poor when using an automatic camera like a webcam or a smartphone. Ideally you can light up your space with soft and diffused light.
Windows that let in indirect light are always helpful and to help diffuse the light, you can hang a sheer curtain over it.
Another option is to add light to the room by bouncing light off of a wall in front of you, as long as that wall isn’t a dark, bold color because, remember, this will reflect the color back onto you.
Just know that directly pointing light toward your face isn’t very flattering and should be avoided when taking your portrait.
Step 6: Select and Edit
Once you have snapped a bunch of images, go through them to select the one you like the best.
You can use a photo editing tool, like Photoshop or Gimp, which is free, to color correct, and edit your image as needed.
I bumped up the brightness to make myself pop off the image a bit more and balanced the color to make the image tone more even and neutral. I also removed a large, dark shelf that was cluttering up the background. I would have physically removed this before I took the picture, but it was too heavy to move on my own.
In the past, when I’ve taken my own photo first and then tried to make it work in my layout I’ve been frustrated because it never seems to fit just right and I’d have to go back and do it again.
But by planning your layout and composition first, you’ll save yourself tons of time and get it right the first time.
If you’re wondering What makes a good hero image in the first place? There are 6 things you should consider.

Hi, I'm Alli McAuley.
I help passionate entrepreneurs, like you, create a strategic brand and website that stands out to your dream clients so you can run a successful business online.
My ultimate goal is to empower you with the tools you need to live your best life by doing the work your love.