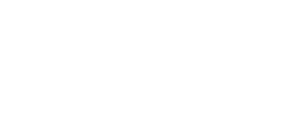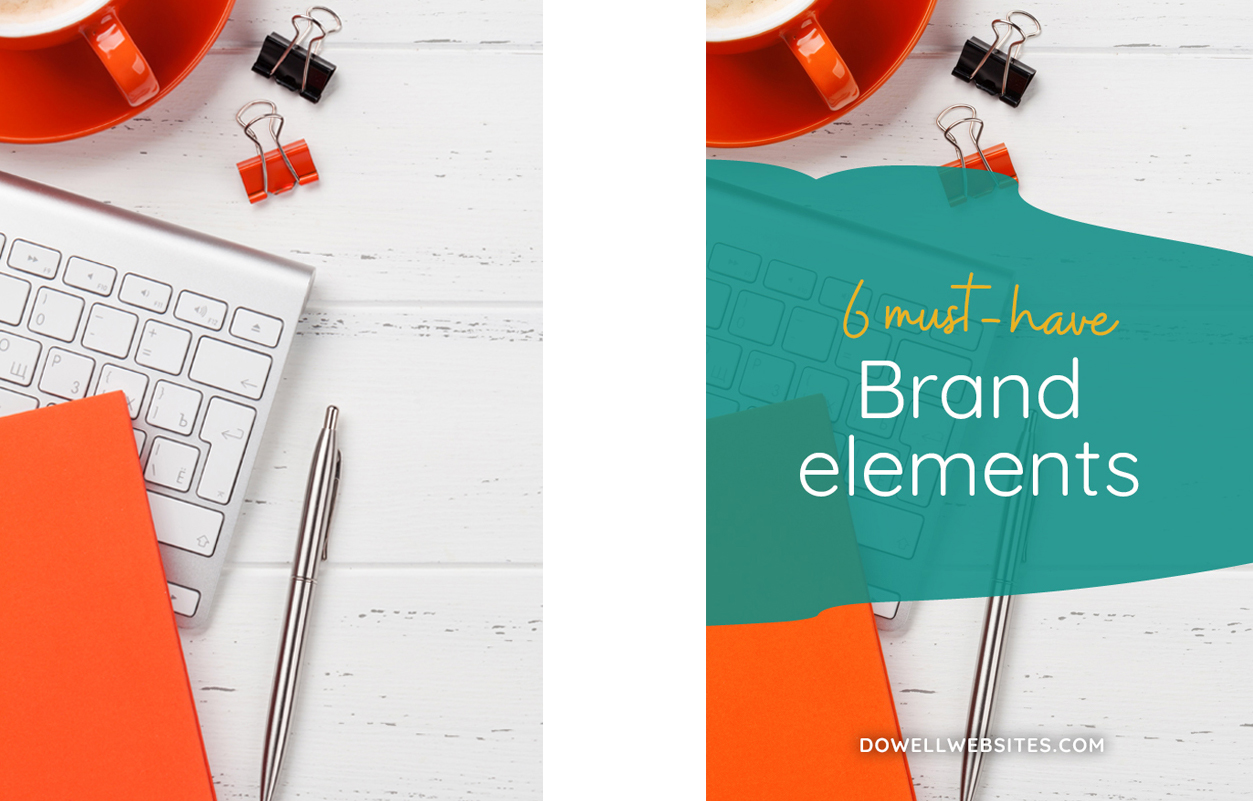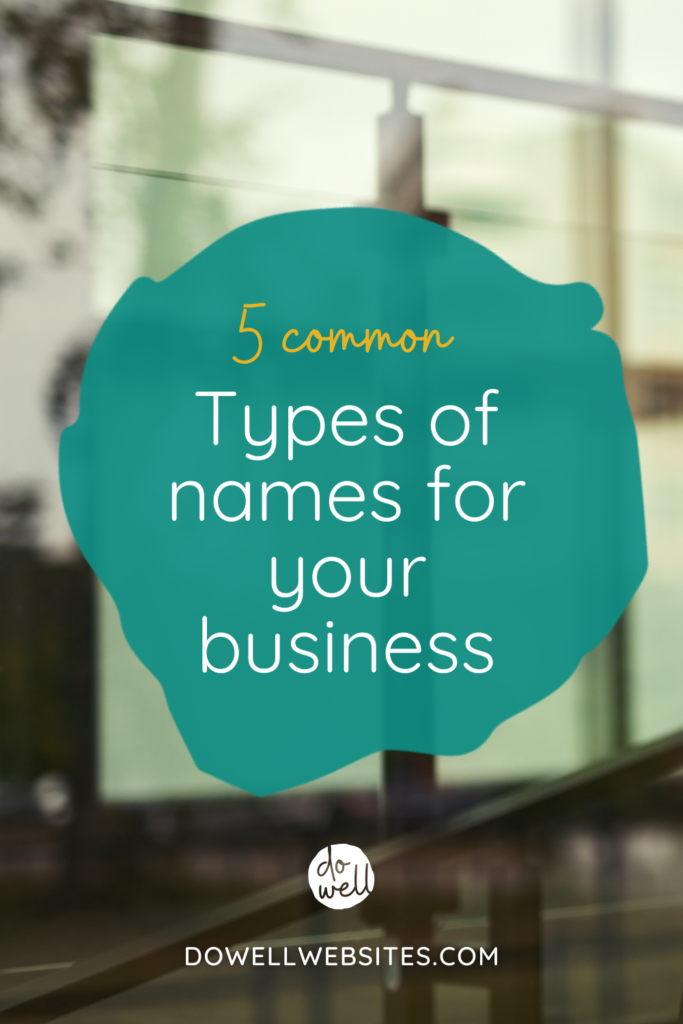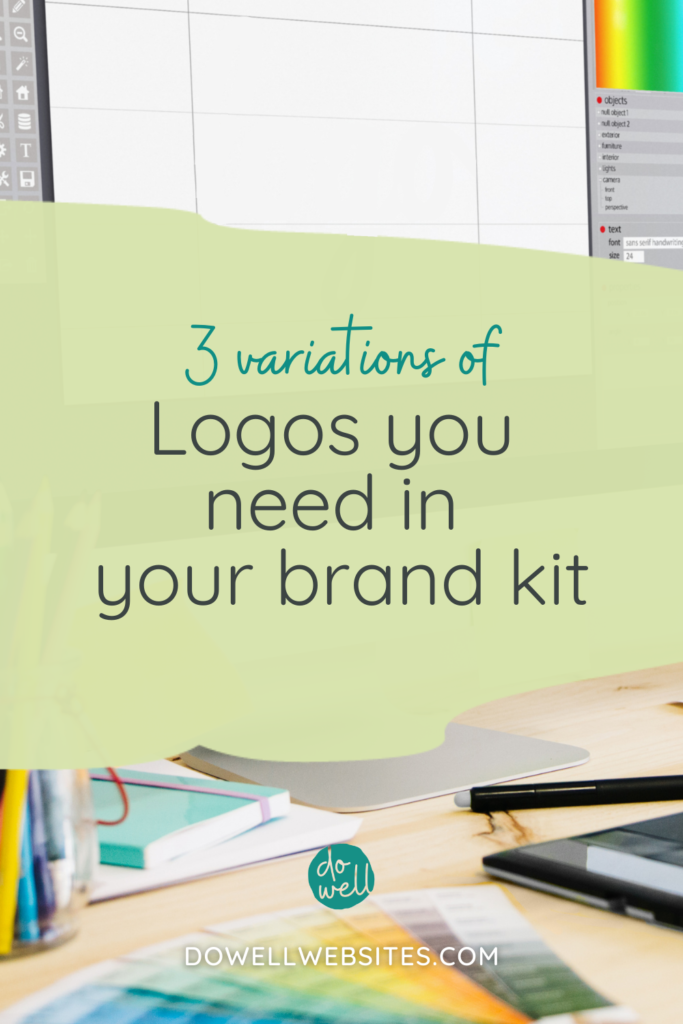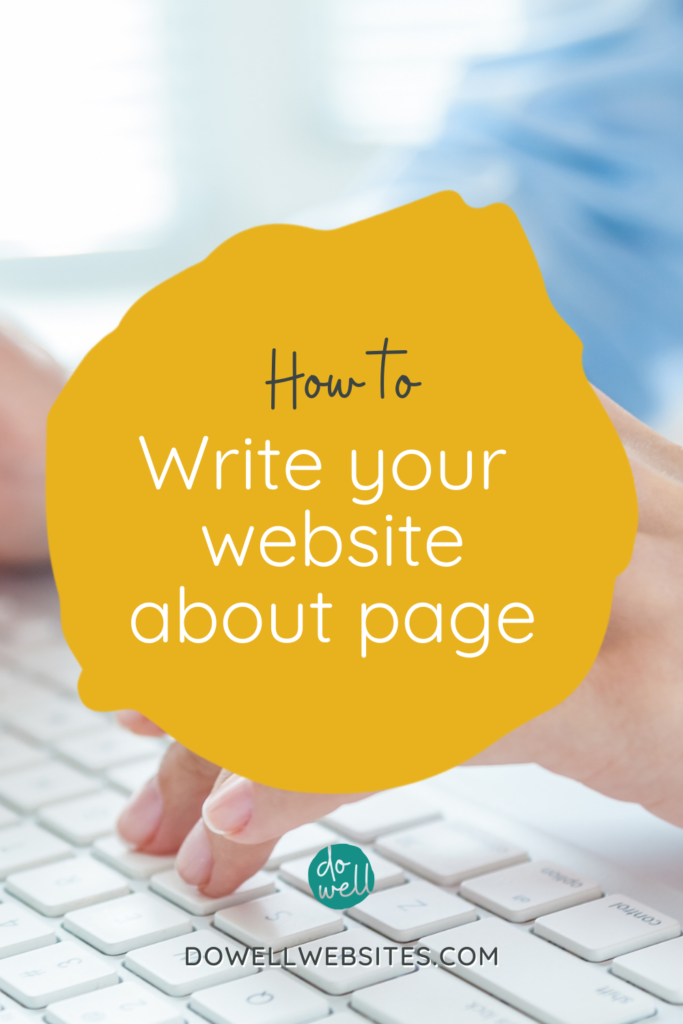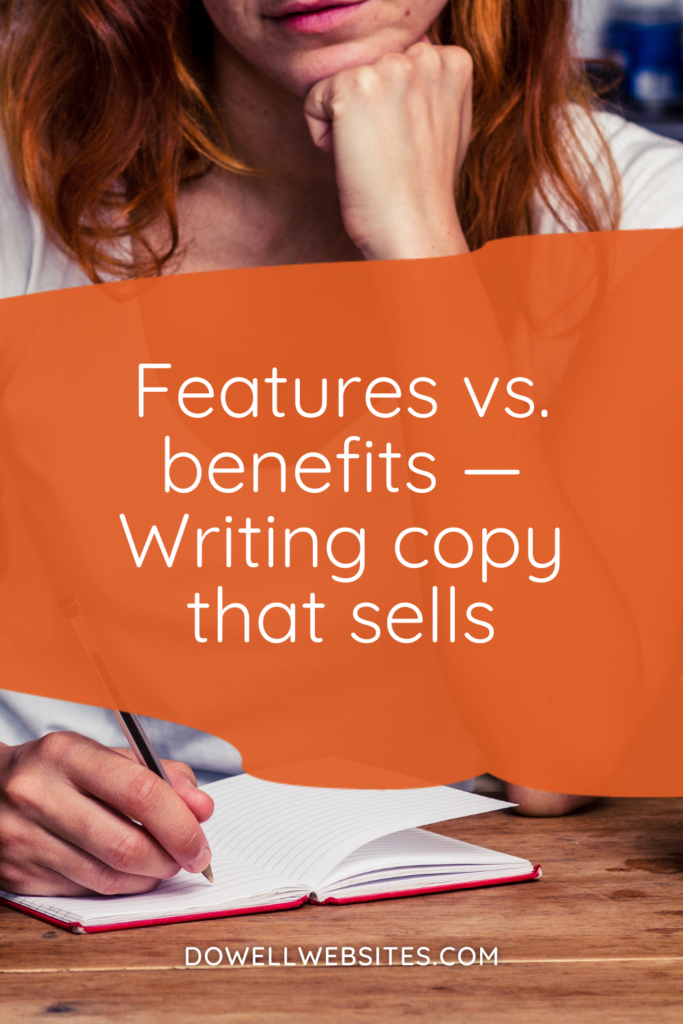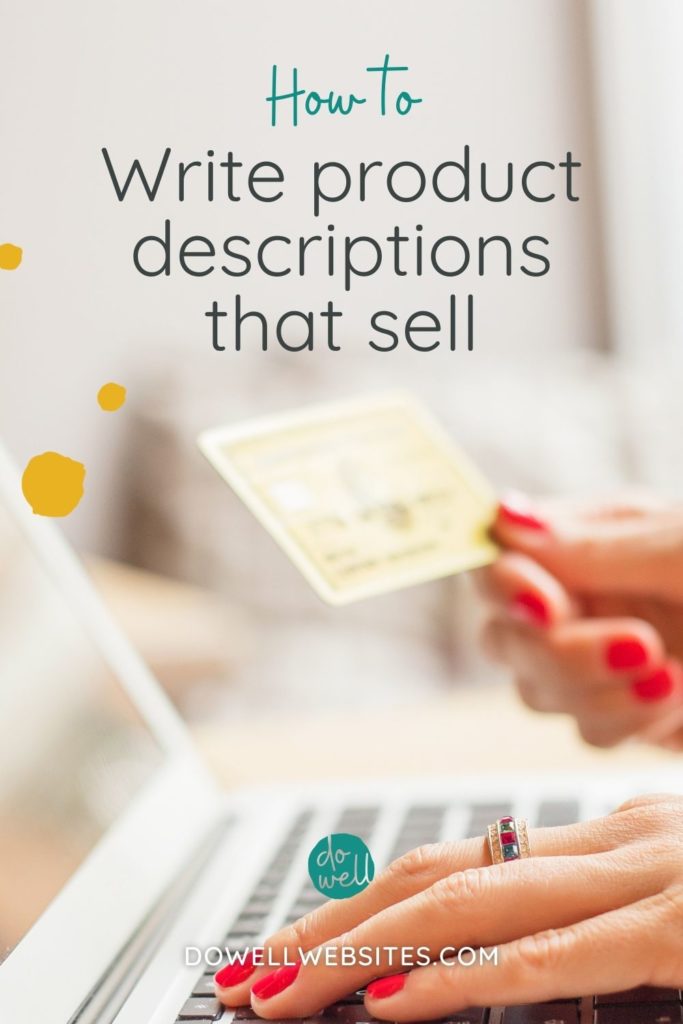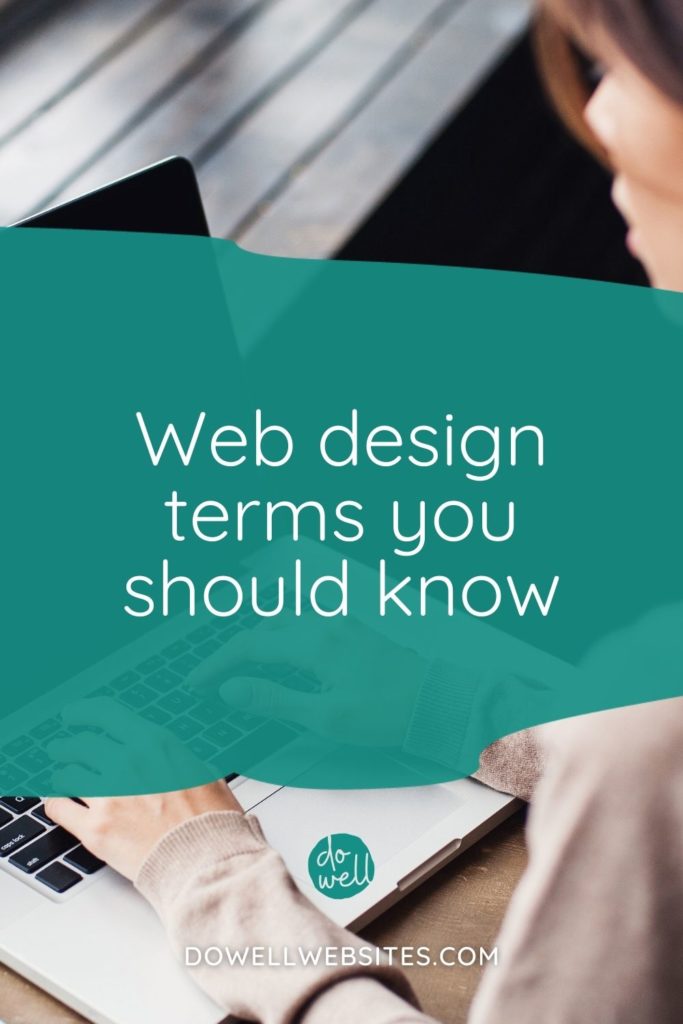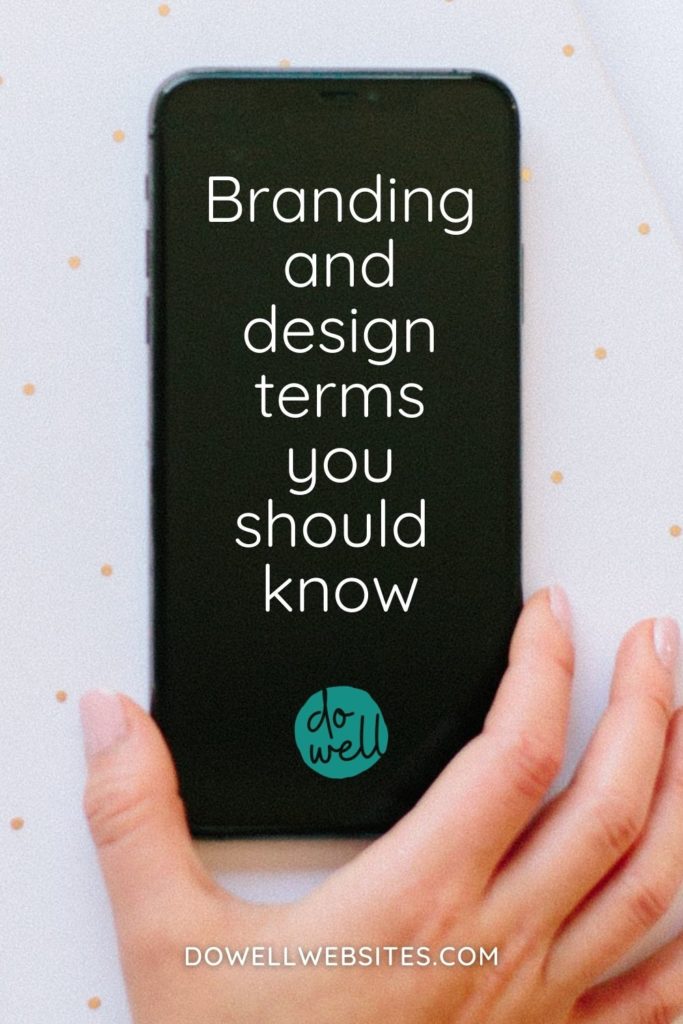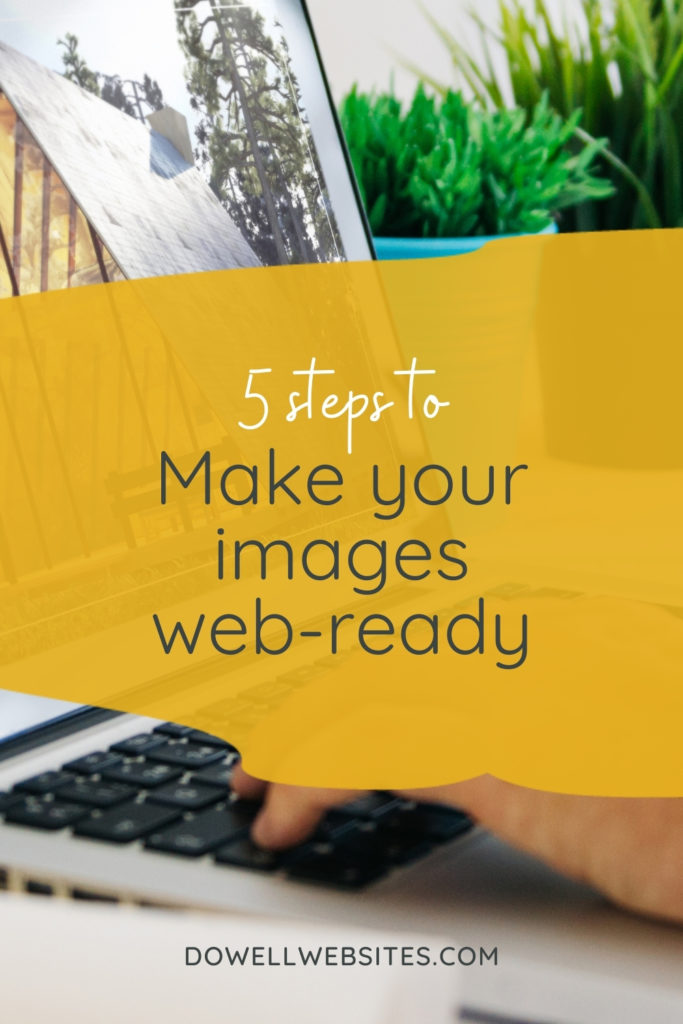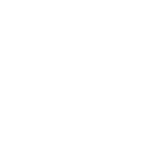Are you more of a visual learner?
Here’s a video version of this post.
5 ways to make stock photos look more custom
It would be really nice if you could have a photographer follow you around all day to supply you with the perfect custom photo for every occasion, but that’s pretty unrealistic.
But have you ever chosen a stock photo and then suddenly see it popping up all over?
If you use a popular stock image that’s showing up all over the internet, standing out from the crowd is going to be that much harder.
The good news is there are some tricks you can do to take generic stock photos and make them more customized to match your brand. When your brand looks cohesive, you show up consistently. And you know what I say, consistency equals trust and people buy from those they trust.
Let’s go over 5 easy ways you can make stock photos look more custom so your images don’t look so stock-like.
#1: Change the color
How your dream client feels about your brand holds more weight than what they think about your brand. So it’s important to remember that colors have built-in associations that can impact the way your brand is perceived.
You can change the entire look by turning a color photo black and white or by saturating it to make it brighter and bolder.
Another good option is to create a translucent overlay of one of the colors from your brand’s palette.
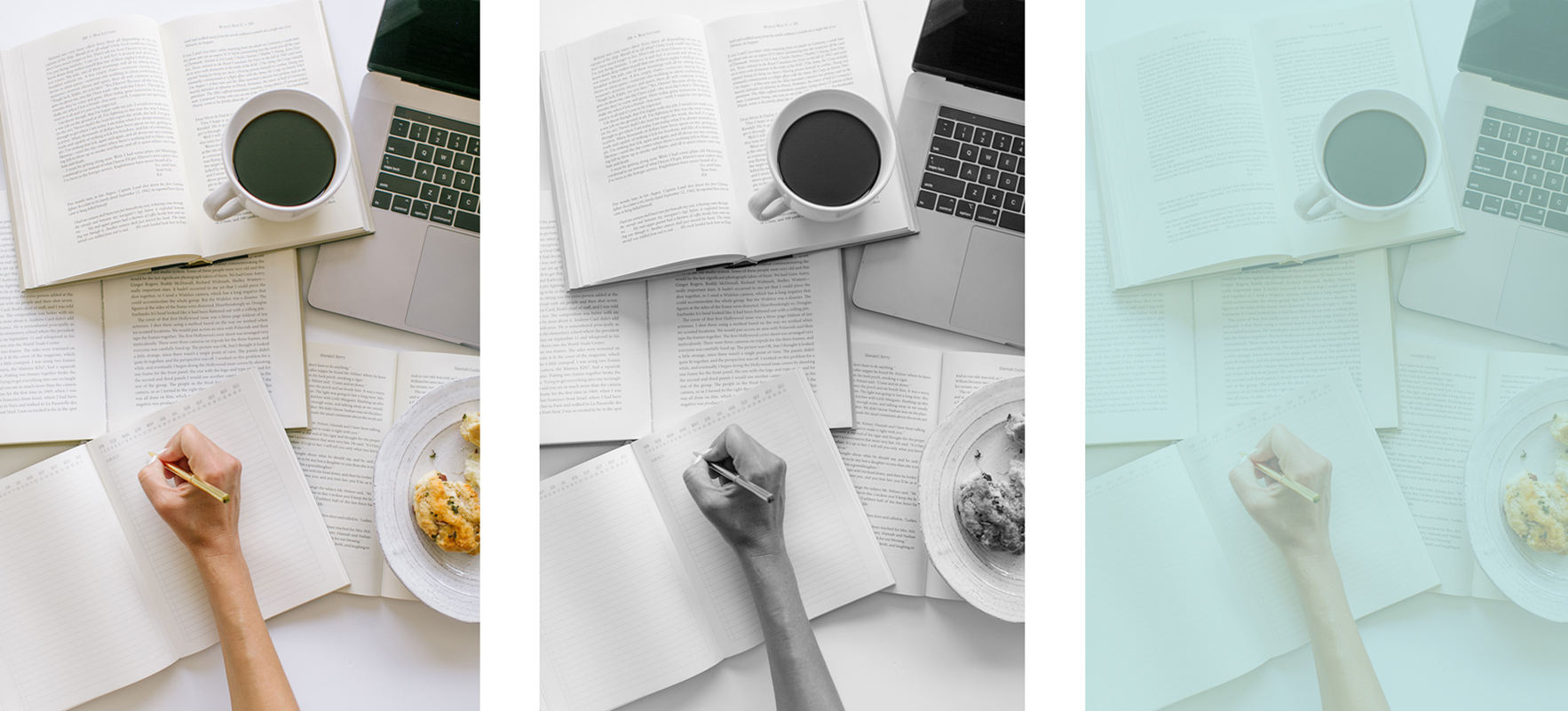
#2: Blur it
Adding a blur to an image is a great way to change it to create a totally abstract look.
Then you can use it as a background element. Adding even just a small amount of blur will allow your text to stand out more from the image and be more legible.

Speaking of adding text, number 3:
#3: Add text and brand graphics
Think of all the images you see on social media and blogs. They work for a reason! Adding your branding graphics and text is a really fantastic way to make a stock photo totally unique.
And this way, when your potential clients see the image they can immediately connect it to your brand.
#4: Zoom, Crop, Rotate, Flip
When you download a stock image at the largest file size available, you have the ability to zoom in on a specific element and crop it from the rest of the image. This will leave you with a totally different looking image.
Another thing you can do is rotate or flip the image, just be sure there aren’t any words that would appear backward if you go this route.
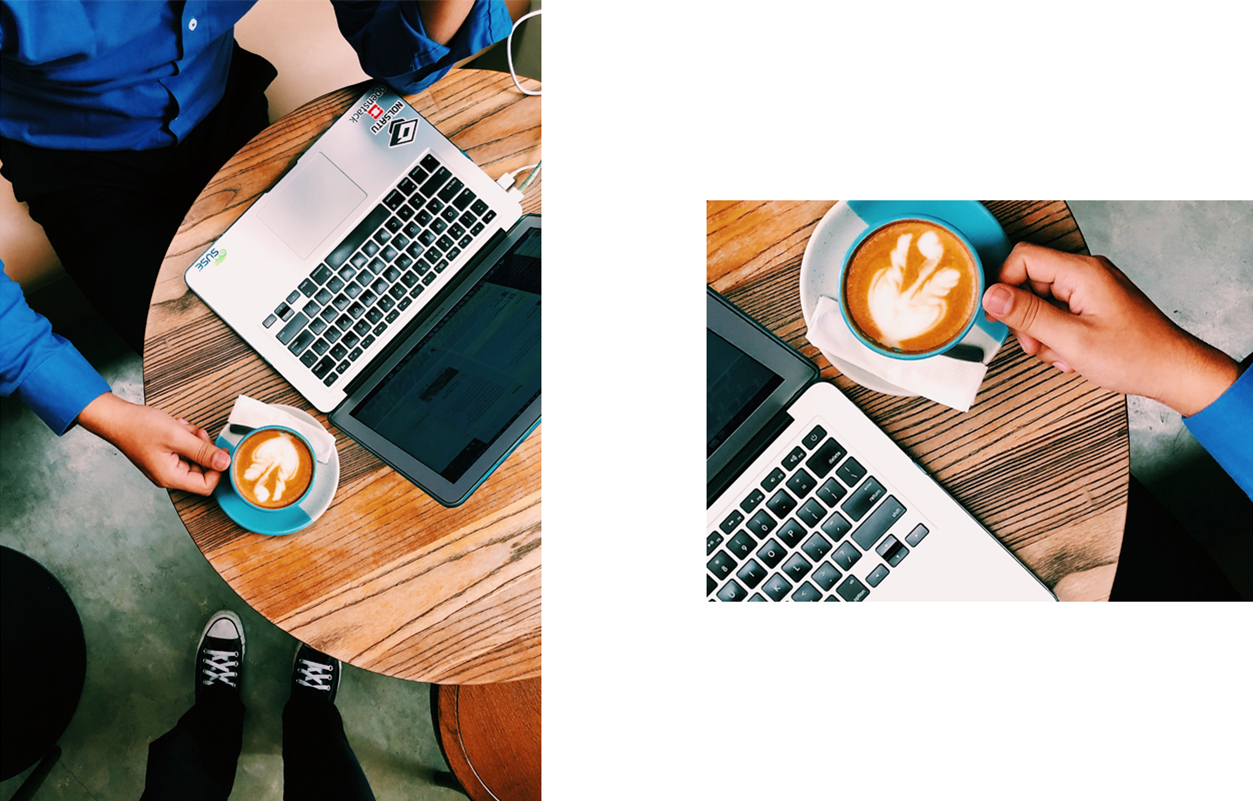
#5: Combine the tips above
By using a variety of these different tactics, you can create a really customized image to use for your business.
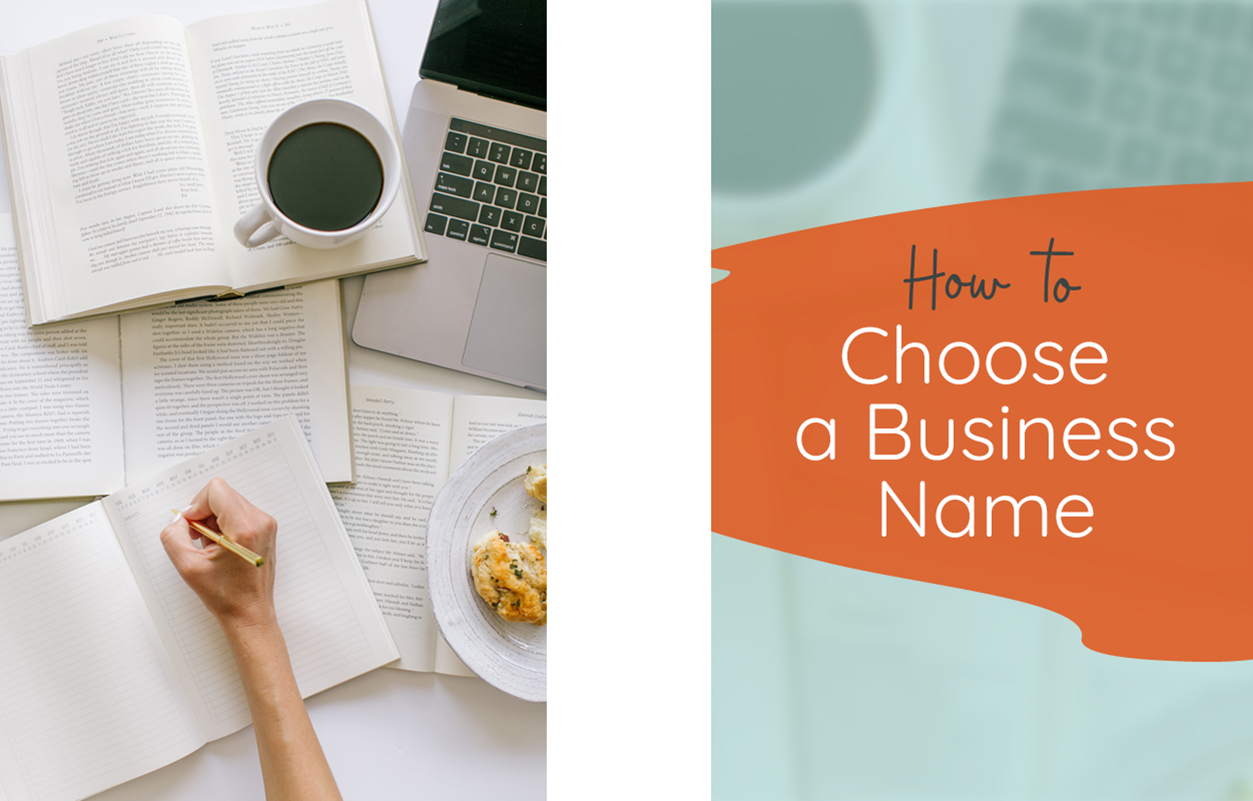
My advice is to let yourself play and see what you can create. So give yourself permission to experiment and have fun.
Now if you’re wondering where you can look for good stock images in the first place,
check out my post on how to find great images for your website.
If you’re DIYing the visuals for your business and are looking for a community of like-minded entrepreneurs, I’d love to invite you to join my free Facebook group.

Hi, I'm Alli McAuley.
I help passionate entrepreneurs, like you, create a strategic brand and website that stands out to your dream clients so you can run a successful business online.
My ultimate goal is to empower you with the tools you need to live your best life by doing the work your love.