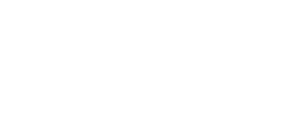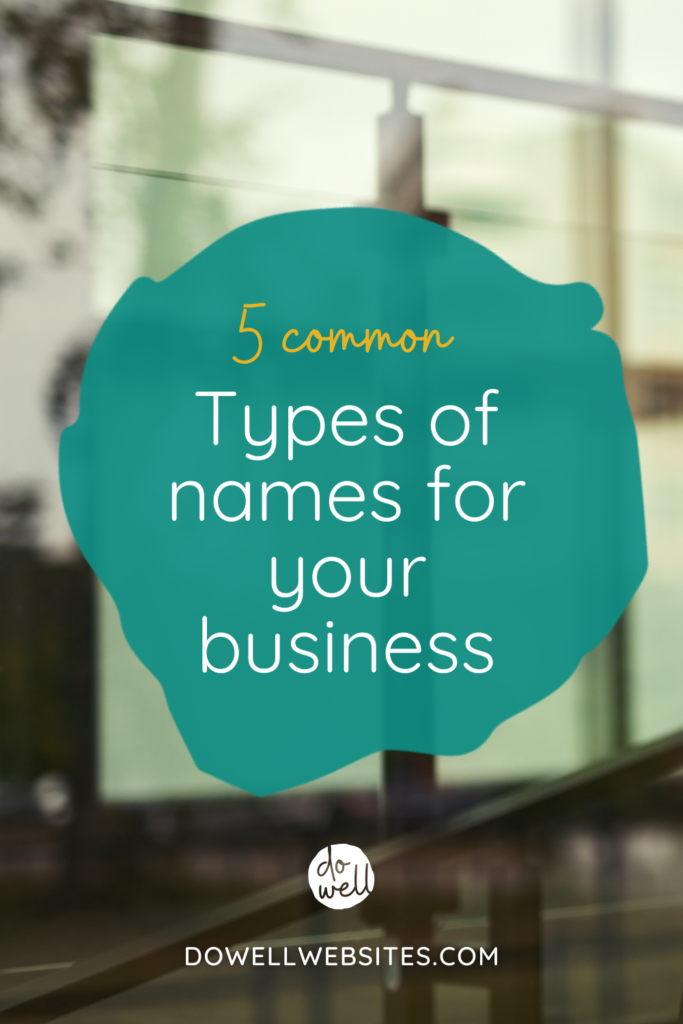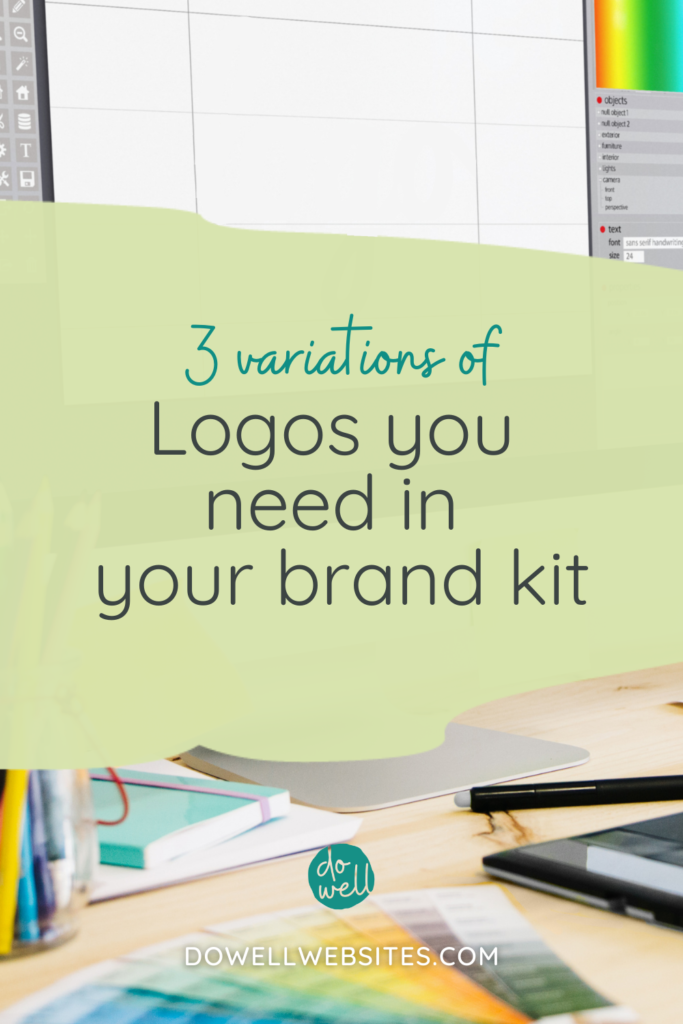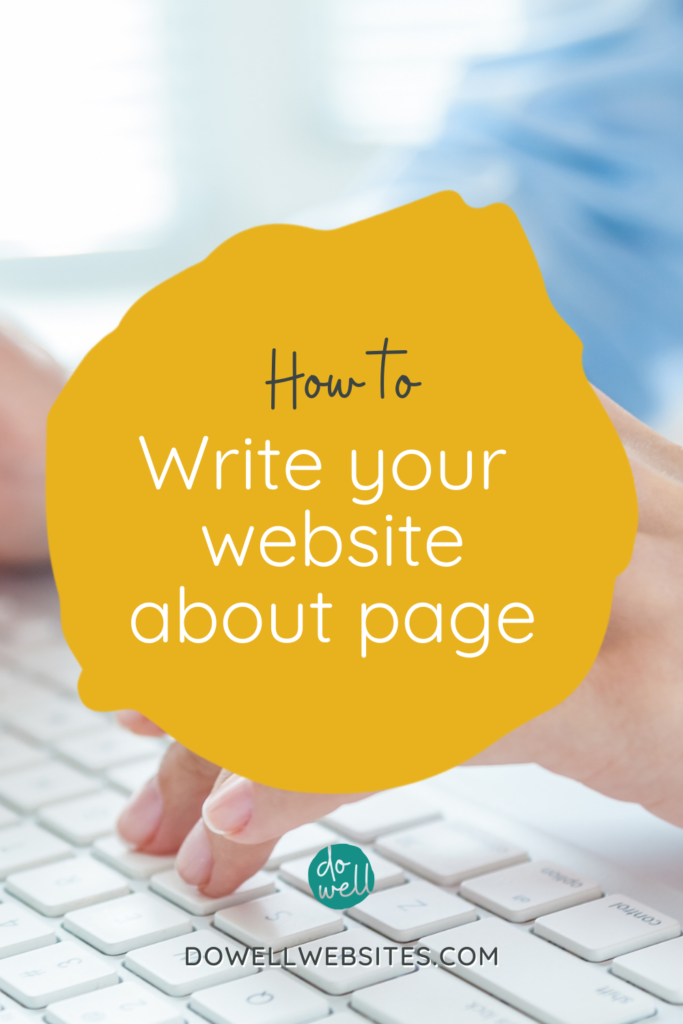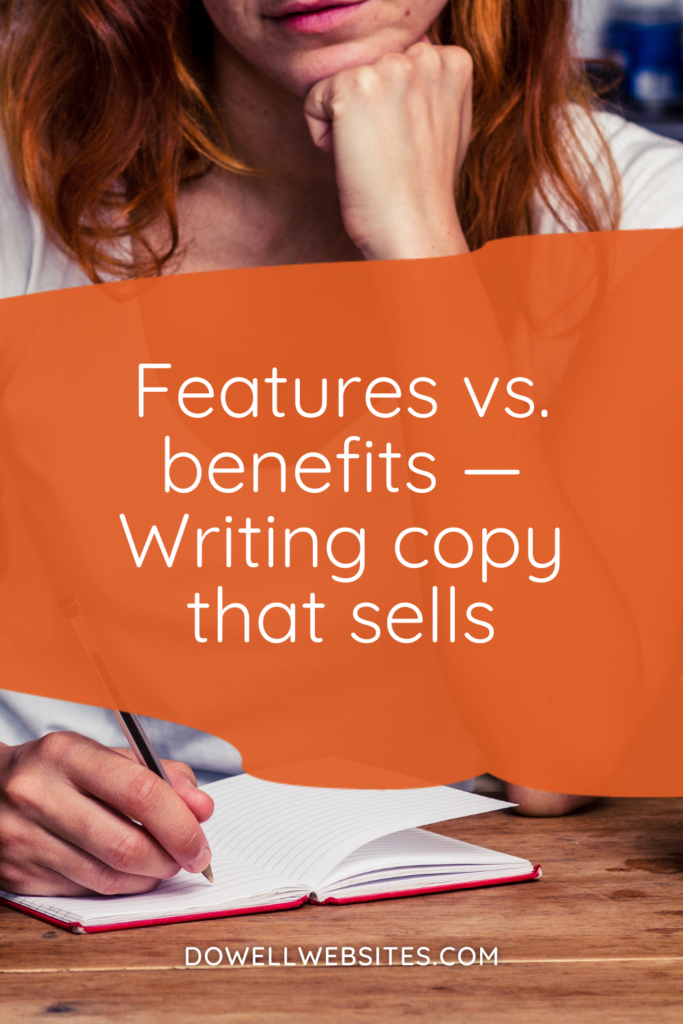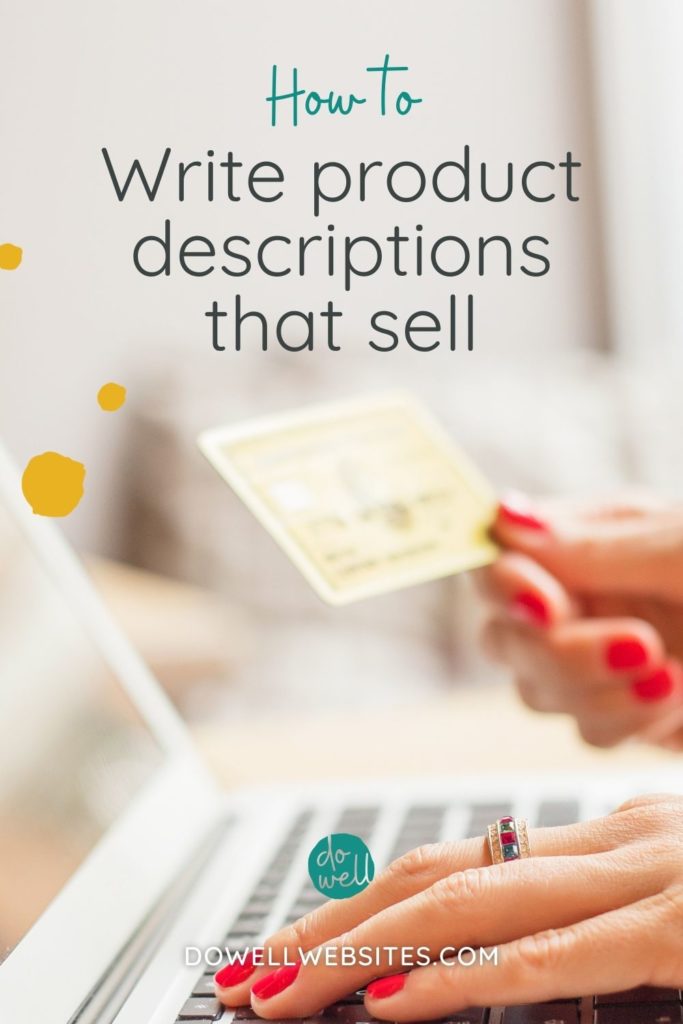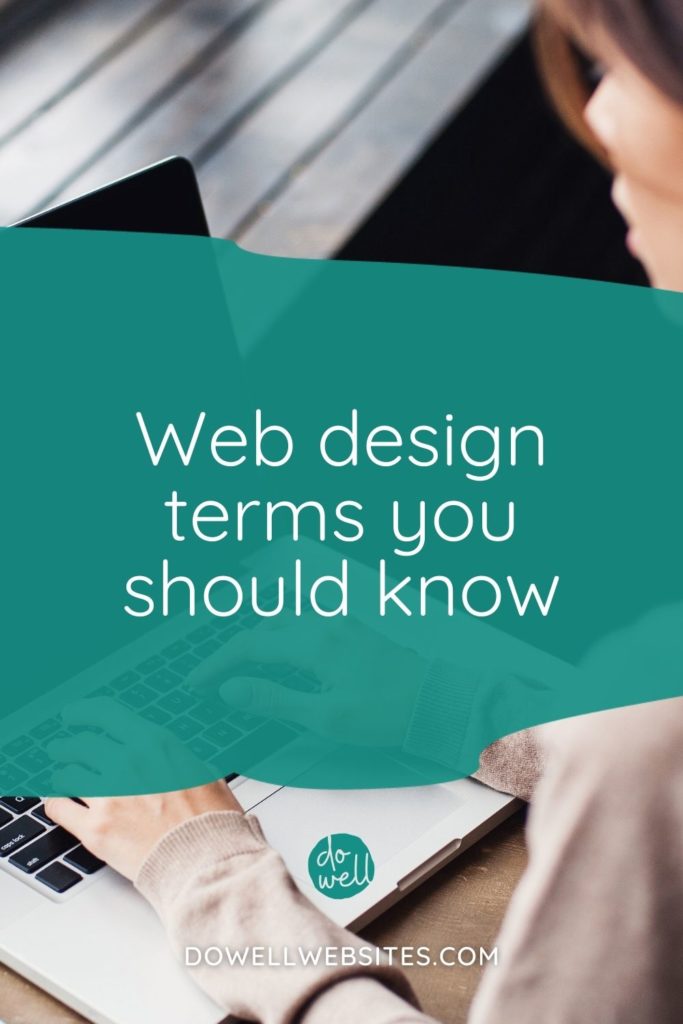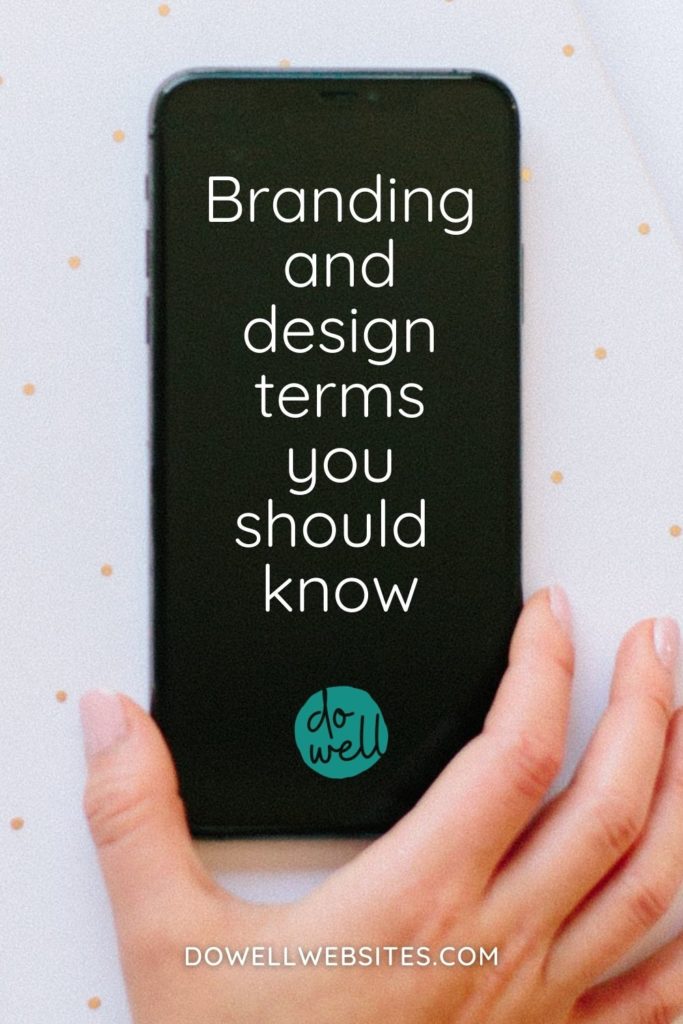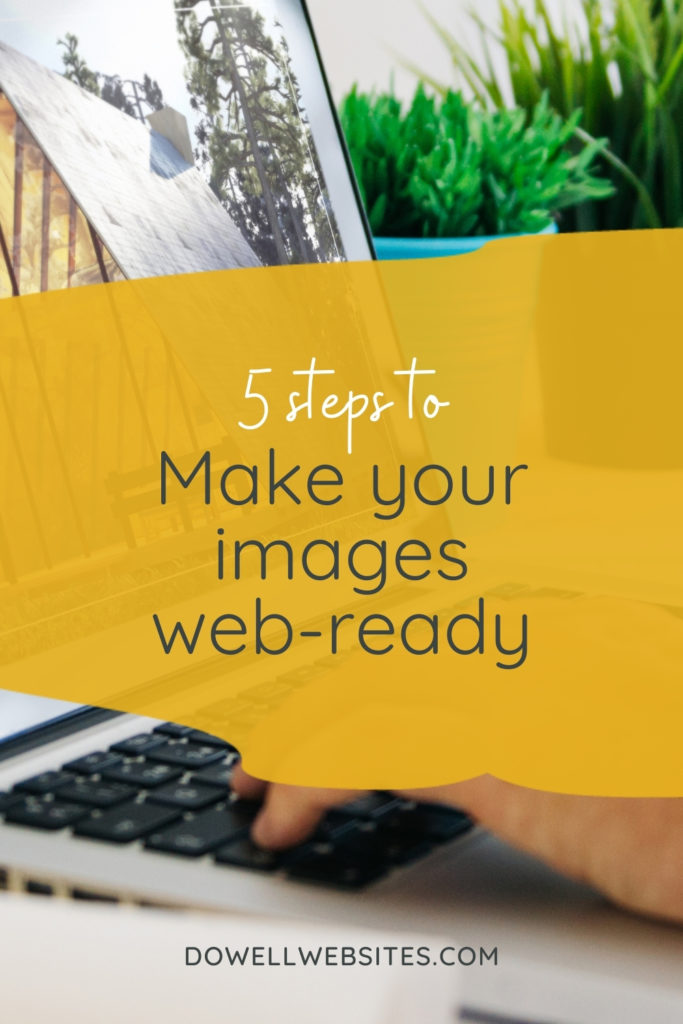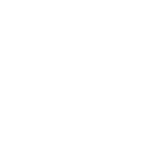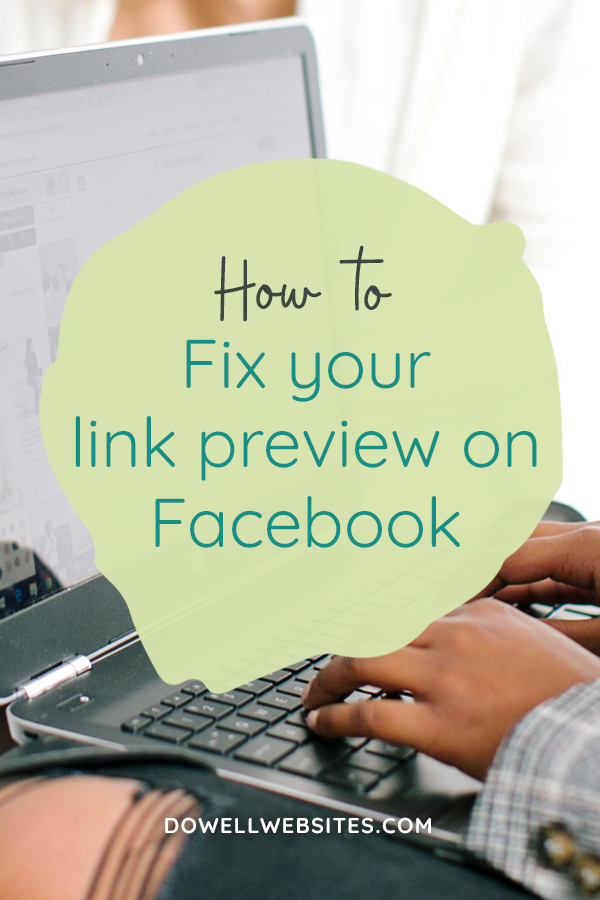
Are you more of a visual learner?
Here’s a video version of this post.
How to change the Facebook preview of your WordPress pages and posts
If you go to share your website link on Facebook and it pulls in a random image and text from the page to use as the preview, it won’t look professional and your audience won’t pay attention to what you have to offer.
So let’s go over how you can change the Facebook preview of your WordPress pages and posts.
Step 1
Open your favorite image editing tool or software (Canva, Adobe Express, Photoshop, etc.) and create a blank 1200px square image.
Upload your logo or image and insert it into your blank document being sure to keep in mind that when adding your link to a Facebook post your image will appear horizontally (cutting off the top and bottom of the square) and when you add your link to a Facebook comment it will appear as the entire square.
When you’ve got your image/graphic completed, download the file as a .png or a .jpg.
Step 2
The next step is to install the free Yoast SEO plugin to your WordPress site. Once it’s activated, hover over “SEO” in your sidebar on the left and click on “Social” and then the “Facebook” tab at the top.
Here you can add a default image that will appear site-wide for any page or post that you share on Facebook.
However, if you want to add a unique image, title, and description to a specific page or post on your website, you need to go to “Pages” > “All Pages” and then click “Edit” below the page or post you want to change.
Once on the editing page, scroll down to the “Yoast SEO” area, click the “Social” tab and add in your image, title, and description to appear on Facebook as you choose.
Be sure to click “Update” to save your changes.
Step 3
Navigate to the Facebook Sharing Debugger to add in your URL. Then click on “Scrape.” If the preview below doesn’t show your updated image and text, click “Scrape” a few more times. Usually, the third time is a charm!
So that’s it! It’s pretty simple, right?
Now that you’re in the backend of your WordPress site, you may also be wondering how to change the title and description that show up for your website in Google. Click here to learn how to change your metadata that appears in search engine results.

Hi, I'm Alli McAuley.
I help passionate entrepreneurs, like you, create a strategic brand and website that stands out to your dream clients so you can run a successful business online.
My ultimate goal is to empower you with the tools you need to live your best life by doing the work your love.